Wellington Security Systems FAQs
Find the answers to some of the most common questions we get at Wellington Security Systems. You can find information on Digital Watchdog, the Virtual Keypad, our services, and more. If you can’t find the answer to a question you have, don’t hesitate to contact us!
Digital Watchdog:
Recording video:
Recording indicators in the Resource Tree
When recording is enabled, the device is marked with a small red circle to the left of its name in the Resource Tree:
– indicates camera is recording
– indicates a recording schedule is established but the camera is not recording at the moment. Note that a license is still being used even though the device is not currently recoding.
Exporting video:
DW Spectrum has flexible video export capabilities which allow operators to find an export video from single or multiple cameras in different formats and variable speeds and with embedded system-generated information like Timestamps, custom logos/images, custom text, and operator info.
Exporting Video from a Single Camera Select the camera/video you would like to use to begin your export:
- On the Timeline / Playback Panel click and drag to highlight the time period you would like to export in blue.
- Right-click the newly selected area (now highlighted blue) and select Export Video to launch the Export Video dialog.

- When the export is complete see the exported file in the Localfolder, and you can directly drag the file into the main screen to play the video.

Exporting Video from Multiple or Single Cameras:
- Select the cameras/video you would like to use to begin your export.
- On the Timeline / Playback Panel click and drag to highlight the time period you would like to export in blue.
- Right-click the newly selected area (now highlighted blue) and select Export Video to launch the Export Video dialog.
- In the Multi Video tab, you will see a preview of the video you would like to export.
- Multi Video Export Options include:
- Make Read-Only – creates a .nov (Network Optix Video) or .exe (executable) file which can only be viewed, preventing additional video export.
- Protect with password – allows protection of the .nov or .exe file with a user-generated password.
- Click Export to start the export and browse to the location the file should be exported to
- An indicator of export progress will be shown
- When the export is complete users can browse to the file and double-click to open.
Watermarking:
All exported video from an Nx Witness System contains a system-generated Watermark which can be used for analyzing video authenticity.
Watermark allows users to check for validity of footage to determine whether or not any modifications were ever performed to the native footage. Any videos exported by DW Spectrum (either single camera or Multi-Videos) can be checked for validity.
To check the validity of exported videos:
- Bring the desired video onto the layout
- Open the context menu (right-click on the video) and select “Check File Watermark” (shortcut Alt+C)

- If the file is in its original state, the check will succeed. If any modifications have taken place, the check will fail.
Using the Timeline:
The Timeline itself and the scrollbar respond to a broad set of mouse wheel, mouse click, and button commands.
Click on the desired date and time on the Timeline to select it. If archive exists at that point, the time marker is placed at that point. If not, the time marker jumps to the beginning of the next recorded segment. Playback will begin in real time if playback is active. If playback is paused, the time marker position and content remain static until you click elsewhere on the Timeline.
If the desired point in time is not currently visible there are several ways to locate it.
To scroll the Timeline
- Click-and-dragthe scrollbar back or forth to the desired position.
- Use Ctrl+mouse wheelover the Timeline or scrollbar.
To scale the Timeline
Scaling is centered on the cursor unless the cursor is at the very end of the Timeline, in which case scaling is anchored to that end point. The scrollbar scales with the Timeline to indicate how much of the total Timeline is currently visible on screen.
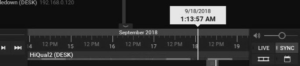
The white time marker indicator shows the location of the time marker in relation to the current Timeline display. For example, in the illustration above, the scrollbar is small because only a small portion of the total Timeline is visible, and the scrollbar overlaps the time marker indicator because the time marker is currently visible.
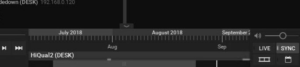
In the second illustration, below, the scrollbar is large because a large portion of the total Timeline is visible, and the scrollbar does not overlap the time marker indicator, because the time marker (which is still at 9/18/2018) is not currently visible.
- Use the mouse wheel over the Timeline or scrollbar to zoom in (smaller time increments) or out (larger time increments).
- Click on the scale buttons to zoom in (
 ) or out (
) or out ( ) by 10%. Double-click to zoom by 20%.
) by 10%. Double-click to zoom by 20%. - Click and hold the scale buttons for rapid zoom.
- Click in the scrollbar background area to scroll “screen by screen” in increments the size of the current display. Double-click to scroll by two screens.
- Double-click on the scrollbar to zoom out to the maximum available view.
To control playback speed
Press Space to toggle between play and pause.
Press ![]() to play at actual speed.
to play at actual speed.
Press ![]() to pause.
to pause.
Press ![]() or Ctrl+Right Arrow to fast forward. Available speeds are 2x, 4x, 8x, and 16x.
or Ctrl+Right Arrow to fast forward. Available speeds are 2x, 4x, 8x, and 16x.
Press ![]() or Ctrl+Left Arrow to rewind. Available speeds are -2x, -4x, -8x and -16x.
or Ctrl+Left Arrow to rewind. Available speeds are -2x, -4x, -8x and -16x.
Press ![]() or X to jump forward to the next recorded chunk.
or X to jump forward to the next recorded chunk.
Press ![]() or Z to jump backwards to the previous recorded chunk.
or Z to jump backwards to the previous recorded chunk.
When paused
Press ![]() or Ctrl+Right Arrow to jump to the next frame.
or Ctrl+Right Arrow to jump to the next frame.
Press ![]() or Ctrl+Left Arrow to jump to the previous frame.
or Ctrl+Left Arrow to jump to the previous frame.
Press ![]() or X to jump forward to the next recorded chunk
or X to jump forward to the next recorded chunk
Press ![]() or Z to jump backwards to the previous recorded chunk
or Z to jump backwards to the previous recorded chunk
If you press a rewind button while in Live mode, the mode will switch to archive playback. If you press a fast-forward button while viewing archive, display will switch to Live mode if the current time is reached.
Use the Speed Slider to temporarily change playback speed. This is helpful for previewing images that bracket the current position. Drag-and-hold it to the right for fast forward or to the left for fast rewind, also in 2x, 4x, 8x, and 16x increments. Release to return to 1x speed (during playback) or 0x (when paused). If playback is on Pause the speed slider has increments 0.25x, 0.5x, 1x, 2x, and 4x.
Remember, when SYNC is enabled, the speed slider and LIVE button apply to all items in layout. When SYNC is off, the speed slider and LIVE button apply only to the selected device.
To select a time segment
- Click-and-dragon the Timeline
- Right-click on the Timeline and choose Mark Selection Start(shortcut [). Right-click again and choose Mark Selection End (shortcut ]).
The selection will be highlighted with blue shading. Once a segment is selected, you can click-and-drag the edges to adjust its length.
You can also use the context menu to select Clear Selection or Zoom to Selection. If you click outside the selected segment the selection will be lost.
Viewing Exported Video:
As soon as export is finished, the extracted video clip(s) will be available under Local Files on the Resource Tree.
AVI, MKV and MP4 files are shown as a single record.
EXE and NOV files are contained in a folder and will display in a new tab.
Single camera and Bookmark exports are displayed as a single item.
When an exported Multi-Video is opened, it behaves like a standard layout and normal actions (arranging items, smart motion search, exporting video) can be applied.
Note: When viewing exported video, the start and end times of the exported segment display in the bottom right corner of the item.
Virtual Keypad:
In the Virtual Keypad Phone App:
Adding a User
- Tap the Menu icon and select Users.
- Tap the Edit icon, then tap Add.
- Enter the User Name, User Number, and select a Profile then tap the Back icon.
- In User Codes and Credentials, tap Add to create a new credential or Choose Existing to assign an existing credential.
- Select a credential Type, Number, and assign a user Code to use at the keypad. If creating a proximity card or token, either enter the Internal Number if known, or use a USB card reader to identify the card or token number being assigned.
- By default, new credentials apply the same user profile that is assigned to that user. To disable this option and manage codes and credentials manually, tap the box next to Apply the same profiles to all user codes and credentials.
- If necessary, enter an External Number.
- Tap the Back icon.
- To allow the user to access Virtual Keypad, go to Virtual Keypad Login and tap Add. To assign an existing login, tap Choose App User. To create a new login, tap Create App User and enter the user’s email.
- Tap Save.
Editing a User
- Tap the Menu icon and select Users.
- Tap the user that you want to edit.
- Make your changes, then tap Save.
Deleting a User
- Tap the Menu icon and select Users.
- Tap the Edit icon, then tap Delete.
- Tap the Delete icon in the row of the user that you want to delete.
- To delete the user, tap OK.
- Tap the Close icon.
On VirtualKeypad.com:
Adding a User
When you add a new user to your system, you can also choose to add the user to the Virtual Keypad app. This feature is available for Android and iPhone users. When you create a new app user, select Create a New Login. You will be prompted to enter a new email address to associate with the new app user. Once the app user has been created, their email will show up on the user screen.
- Go to Users.
- Select the Add icon and enter the user’s first and last name.
- Choose a Profile.
- In User Codes & Credentials, choose a Type (code or credential). To avoid replacing existing user codes, select Use first available number.
- For a code, enter the Code and configure additional options as needed.
- For a credential, enter the card’s internal number and configure additional options as needed.
- To allow the user to access the system in the Virtual Keypad mobile app, enter their email or an existing user login.
- Press Save
Editing a User
- Go to Users.
- Select the user that you want to edit.
- Make your changes, then press Save.
Deleting a User
- Go to Users.
- Select the user that you want to delete.
- Press Delete.
- A dialog pops up to confirm your decision. To delete the user, press Confirm.
Showing User Codes
VirtualKeypad.com enables you to show or hide all of your users’ codes. To view codes, select Show User Codes. To hide codes, select Hide User Codes.
CSV Import
Virtual Keypad Access allows users to bulk import users with a CSV template.
- If you don’t have a template, select CSV Import, then select Download CSV Template.
- Enter the user name, user code, and at least one profile number in the appropriate columns.
- If necessary, enter an external number.
Note: If you enter an external number, the user is imported with a card credential type. Otherwise, the user is imported with a code credential type.
- Save and close the template.
- On the CSV Import page, press Select CSV File.
- A file dialog opens. Choose the saved template, then press Upload.
On the Virtual Keypad Phone App:
Add a Schedule
- Tap the Menu icon and select Schedules.
- Tap the Edit icon, then tap Add or Create, depending on your system.
- If applicable, select Create a favorite schedule or Create an output schedule.
- For favorite or output schedules, select the favorite or output that you would like to create a schedule for and fill in all the times.
- For all other schedules, enter Times, Areas, and Doors.
- After you’re done adding the schedule, tap Save.
Edit a Schedule
- Tap the Menu icon and select Schedules.
- Tap the schedule that you want to edit.
- Make your changes, then tap Save.
Delete a Schedule
- Tap the Menu icon and select Schedules.
- Tap the Edit icon, then tap Delete.
- Tap the Delete icon in the row of the schedule that you want to delete.
- To delete the schedule, tap OK.
- Tap the Close icon.
Area Settings
- Tap the Menu icon and select Schedules. Tap Area Settings.
- If necessary, enable Closing Check. You can use the Closing Check feature with schedules to ensure your system is armed by an authorized user at a specific time.
- To setup automatic arming, switch Disarm or Arm on or off for each area. When auto arm or auto disarm is on, the system arms and disarms at the same times until you change or delete the schedule.
- Tap Save.
On VirtualKeypad.com:
Add a Schedule
- Go to Schedules.
- Press the Add
- Name the schedule and choose a number.
- If applicable, select Favorite Schedule, Output Schedule, or Temporary Schedule.
- For favorite or output schedules, select the favorite or output that you want to apply the schedule to and select Times for the schedule.
- For all other schedules, enter Times and choose Areas, Doors, and Outputs for the schedule.
- If applicable, press the Activate dropdown and select when you want the schedule to activate.
- Press Save.
Edit a Schedule
- Go to Schedules.
- Select the schedule that you want to edit.
- Edit the schedule, then press Save.
Delete a Schedule
- Select the schedule that you want to delete.
- Press Delete.
- A dialog pops up to confirm your decision. To delete the schedule, press Confirm.
Note: Only output and favorite schedules can be deleted
Changing Holiday Schedules in the Virtual Keypad App?
Note: Every year, you will need to clear out the old holiday date and add new holiday dates back in for the upcoming year and save so they are sent to the panel. Just changing an existing holiday schedule doesn’t save to the panel.
Add a Holiday Schedule
Holiday schedules are useful for days when exceptions need to be made to normal opening and closing times. To add, remove, and assign holiday dates to your schedules, complete the following steps.
Add a Holiday Date
- Go to Schedules > Holiday Dates.
- Press Add Holiday.
- Name the holiday.
- Choose a Date.
- Choose a Class.
- In the row of the new holiday schedule, press the green Checkmark icon.
- To return to the Schedule page, press the Close icon near the upper left corner of the Holiday Dates
Remove a Holiday Date
- Go to Schedules > Holiday Dates.
- In the row of the holiday that you want to remove, press the Remove
- A dialog pops up to confirm your decision. To remove the holiday, press Confirm.
Assign a Holiday to a Schedule
- Go to Schedules.
- Select a schedule. The Holiday section is displayed under Times.
- To view basic information about the Holiday Dates, press the Info icon next to Holiday.
- The default for holiday schedules is Closed. To change the start or end time of the holiday for that schedule, choose times in Begin and End.
- Press Save.
Note: Holiday schedules can only be created and deleted from VirtualKeypad.com or the system’s User Menu.
Logging in for the first time:
After downloading the Virtual Keypad app, log in to your account using the following steps:
- Open the Virtual Keypad app.
The app prompts you to allow notifications.
- Select Allow or Don’t Allow.
- Enter your email address and password.
Use the automatically generated password you received in your welcome email. The app prompts you to update your password.
- Select Set Password, Remind Me Later, or Don’t Ask Again.
- Tap Save.
If you set a new password, re-enter your login information.
- Tap Log In.
- Read the Terms and Conditions, then tap Agree to continue.
- The app asks you to allow access to your location even when you are not using the app. This allows the app to monitor your location for geofencing.
- Tap Allow to allow the app to monitor your location.
You are now logged in to the app and can access the system of your choice.
Resetting your Password:
Complete the following steps to reset your password:
- On the log in screen, tap Forgot Password?
- Enter your email address.
- Tap Reset Password.
- Use the temporary password to access your account and change your Virtual Keypad password.
The new password must contain a minimum of 10 characters and two of these four types of characters:
- Lowercase letters
- Uppercase letters
- Numbers
- Symbols
Don’t see the answer to your question above? Fill out this form so we can help you out:

